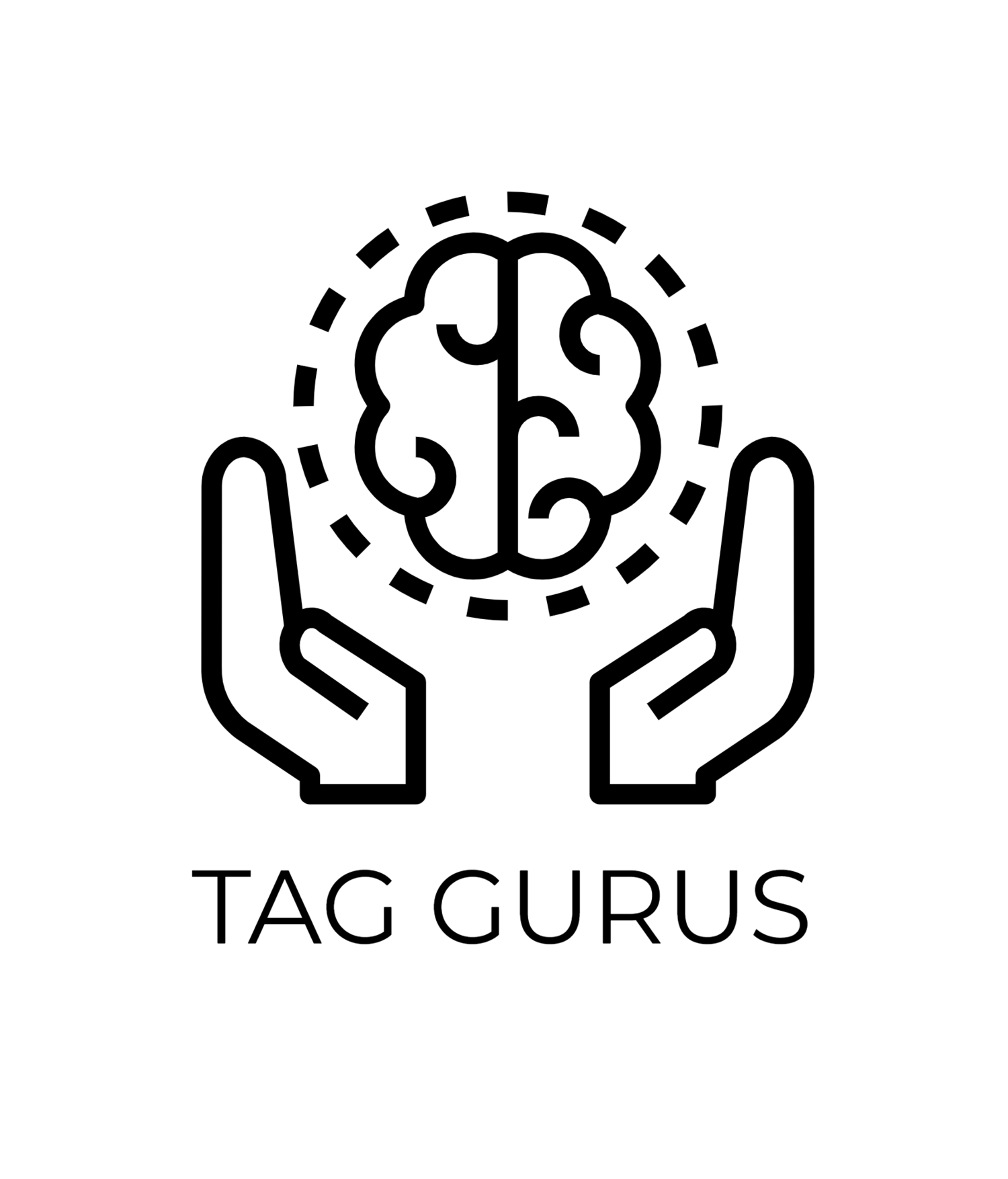Missing “VIEW” in Google Analytics 4
Estimate Reading Time: 6.7 mins
Universal Analytics will no longer be supported by Google after July 1, 2023. If you haven't migrated to Google Analytics 4 already, please contact us.
A lot has changed in Google Analytics 4 to enable an event-based, mobile-first architecture. This indicates that, right down to the fundamental framework, Universal Analytics and GA4 have some significant differences.
One of the main changes is missing “VIEWS”.
You'll undoubtedly wonder, "What happened to the views in Google Analytics 4?" when you launch the most recent version of GA.
In the past, you could build up and personalize your views in Universal Analytics (UA). However, you won't find a view option until you enter GA4's "Admin" section.
Unlike Universal Analytics, Google Analytics 4 does not employ customizable views. You rather have a solitary reporting view.
Instead of building a customized view like you would in Universal Analytics, you can use data filters to remove internal traffic from your reporting view.
This post will explain what views were in UA, take a closer look at what Google employs to replace views in GA4, and go through how to utilize data filters in GA4.
So, let's start our journey!
Table Of Contents
A brief recap of views in UA
In UA, Your views are used to create custom data segments, to which you can add filters.
Excluding internal traffic and filtering traffic from particular subdomains are two frequent uses of views in UA. For a specific view, you can additionally specify goals and conversions.
For each property, UA allows you to generate up to 25 views. You must navigate to accounts > properties > views to see views in Universal Analytics.
Alternative to views in GA4
Yes, I know the question is popping into your mind right now!
So, if GA4 doesn't have views, what does it use?
Please continue your reading, the answer is here.
Well, it makes use of a single reporting system that is fed by data streams.
Data streams in GA4: what are they?
Data streams are sources of data that may contain information gathered from your website, iOS app, and Android app. Even better, you can have any or all three in a single GA4 Property. To personalize your single report display in GA4, add property-level filters.
Consequently, you no longer have view filters as you did with Universal Analytics; instead, you have data filters. A data stream will be directly affected by the data filter you create.
What is a Data Filter?
With the use of a data filter, you can decide whether Google Analytics should process incoming event data or not.
Data filters are evaluated by analytics starting at the point of creation. Data filters have no impact on historical data.
As we previously noted, GA4 does not allow for the creation of views like Universal Analytics did. As a result, you are unable to test views.
There can be up to 10 data filters for each GA4 property.
Using data filters in GA4
The two types of data filters:
Internal Traffic
Developer Traffic
Internal Traffic
Internal traffic, which includes all traffic from a particular IP address or IP address range of your choice, can be used to track and monitor all network traffic.
You create rules that emphasize internal traffic. Each one compares IP addresses to values for user-defined parameters. The traffic_type parameter is automatically added to all events with the value you initially selected when you create an internal traffic definition.
Developer Traffic
Your app generates developer traffic on development devices. The debug_mode=1 or debug_event=1 event parameters might be used to locate it.
Even if a filter blocks developer traffic, it still appears in DebugView.
How to filter internal traffic in GA4 is as follows:
Step 1 - Create a new filter for one of your data streams
Click on the “admin” section.
2. Select “data streams” under “property”.
3. Choose the data stream that you want.
4. Click “More tagging settings.”
5. Click “Define internal traffic.”
6. Then Click “create.”
7. Complete the configuration parameter.
Rule name: Give your filter a name
Match type: You can select any of these choices based on your needs.
Value: Type the IP address that you wish to block. Or a number that is appropriate given the match type you've selected.
8. Save your filter.
Step 2 - Activate your filter
Go back to “property.”
Click “data settings” and then “data filters.”
3. Before activating your filter, make sure to test it. Do this by clicking on your filter.
4. Next, you will see three options: testing, active, and inactive. Select “testing.”
5. Go back and turn on your filter once you make sure it is operating as you want it to.
6. To turn on your filter, click the three dots to the right and select "Activate filter."
Final Thoughts
Yes! It's time to conclude.
So, you will see data filters in place of views in GA4. Data filters make it simple and accurate for consumers to customize their single report.
Additionally, setting it up is quite simple. Before activation, though, make sure you test.
Last but not least, you should implement GA4 tagging as soon as possible because UA deprecation will take place in 2023, and you shouldn't let the potential loss of views stop you from moving forward.