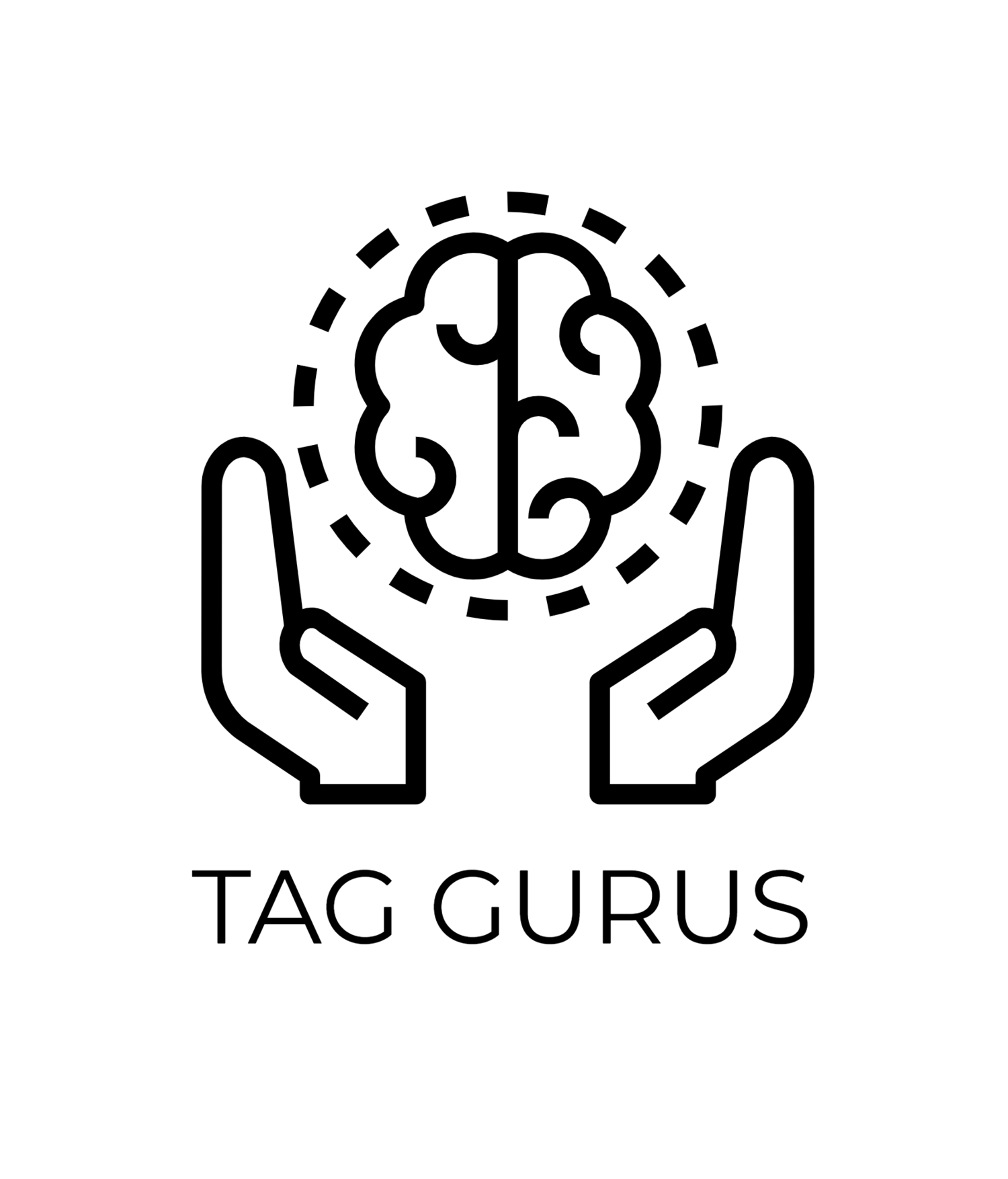How to Track Google Ads Performance in GA4 (Beyond Clicks & Impressions)
Estimated Reading Time: 4 mins
Google Ads is a powerful tool for driving traffic and conversions, but understanding its full impact requires going beyond basic metrics like clicks and impressions. Google Analytics 4 (GA4) provides deeper insights into user behavior, engagement, and conversions, allowing you to optimize your ad campaigns effectively.
In this guide, we’ll explore how to track Google Ads performance in GA4 beyond the standard metrics.
1. Link Google Ads with GA4
Before diving into detailed tracking, ensure that your Google Ads account is linked to GA4:
In GA4, go to Admin > Product Links > Google Ads.
Click Link and follow the steps to connect your accounts.
Once linked, GA4 will automatically import Google Ads data.
2. Use UTM Parameters for Better Attribution
To improve tracking accuracy, use UTM parameters in your Google Ads campaigns. This ensures that GA4 correctly attributes traffic to the right sources.
GA4 will capture these parameters under Traffic Acquisition reports, allowing you to analyze different campaigns, keywords, and ad variations.
3. Analyze User Engagement Metrics
Beyond clicks, GA4 provides engagement-based metrics to assess how users interact with your site after clicking an ad. Key metrics include:
Engaged Sessions: Sessions lasting over 10 seconds, having a conversion event, or with 2+ pageviews.
Engagement Rate: The percentage of engaged sessions.
Average Engagement Time: How long users actively engage with your content.
Find these under Reports > Engagement > Overview.
4. Track Conversions with GA4 Events
GA4 uses an event-based tracking model, making it easier to measure conversions from Google Ads. Set up custom events for key actions like:
Form submissions
Purchases
Add-to-cart actions
Sign-ups
To create a custom conversion:
Go to Admin > Events.
Click Create Event and define the action you want to track.
Mark it as a conversion under Admin > Conversions.
5. Measure ROAS with Google Ads Cost Data Import
To calculate Return on Ad Spend (ROAS) and track campaign profitability, import Google Ads cost data into GA4:
In GA4, go to Admin > Product Links > Google Ads.
Enable Auto-Tagging to ensure cost data flows into GA4.
Analyze ROAS under Advertising > Performance reports.
6. Use GA4 Path Exploration to Understand User Journeys
GA4’s Path Exploration tool helps you analyze how users navigate your site after clicking on an ad. This can reveal:
Which pages drive conversions.
Where users drop off.
Common paths leading to a purchase.
Find this under Explore > Path Exploration.
7. Compare Google Ads with Other Traffic Sources
To see how Google Ads traffic performs compared to other sources:
Go to Reports > Acquisition > Traffic Acquisition.
Filter by Session source/medium to compare Google Ads vs. organic, social, or referral traffic.
Look at Engagement Rate, Conversions, and Revenue to assess effectiveness.
8. Set Up GA4 Audiences for Retargeting
GA4 allows you to create custom audiences for better remarketing. Examples include:
Users who added items to the cart but didn’t purchase.
High-engagement users.
Users who viewed a specific landing page.
Create audiences in Admin > Audiences and use them in Google Ads for better targeting.
Final Thoughts
Tracking Google Ads performance in GA4 goes far beyond clicks and impressions. By analyzing engagement, conversions, ROAS, and user behavior, you can optimize campaigns for better results. Implement these steps, and you’ll gain a deeper understanding of how Google Ads drives valuable actions for your business.